よくあるご質問(FAQ)
「チューブとニコニコ、録り放題 2 」に関する質問は上位版アイコン![]() 、
、
「チューブとニコニコ、録り放題 2 ケータイもiPodもPSPも!」に関する質問は簡易版アイコン![]() 、
、
共通の質問には共通アイコン![]() を表記しています。
を表記しています。
一部の動画サイトで検索ダウンロード機能が正常に動作しない 
一部の動画サイトの仕様変更にともない検索ダウンロード機能が以下の理由により正常に動作しない場合があります。
- 検索を繰り返し実行すると一時的に検索結果が表示されなくなる
- 動画サイトへの自動ログインが失敗する場合がある
検索を繰り返し実行すると、一時的に検索結果が表示されなくなる場合があります。
その場合は、時間をおいて再度検索をお試しいただくか、「アドレス指定ダウンロード」機能にて動画サイトを表示し、動画サイトより検索語を入力・実行してください。
なお、動画サイトへの自動ログインが失敗し、検索ダウンロード機能が正常に動作しない場合は、こちらより最新のアップデータを実行いただくことで改善することができます。
インストールできません。エラーメッセージ「データをインストールするための必要な容量がハードディスクに足りません」と表示されます。
ハードディスクに十分な空き容量があるにも関わらず、上記のメッセージが表示される場合は、インストールプログラムがハードディスクの容量を正常に取得できていない可能性がございます。以下の手順をお試しください。
- 以下の表からご利用製品名をクリックして、圧縮ファイル(zip形式)をダウンロードしてください。ダウンロードしたファイルを解凍してデスクトップに置きます。
- 解凍後のファイル名は「setup.inx」です。
- お使いのコンピュータの設定により拡張子.inxが表示されず、「setup」と表示される場合がありますが問題はありません。
製品名 ダウンロードファイル名 チューブとニコニコ、録り放題 2 setup.zip チューブとニコニコ、録り放題 2 ケータイもiPodもPSPも! ipod_setup.zip チューブとニコニコ、録り放題 2 ポータブル psp_setup.zip - 製品ディスクをコンピュータにセットします。
- マイコンピュータを開き、CD-ROMのアイコンを右クリックして「開く」を選択してください。
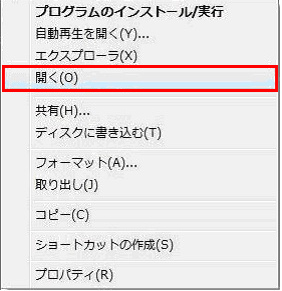
- 製品ディスクの内容が表示されます(下図)。
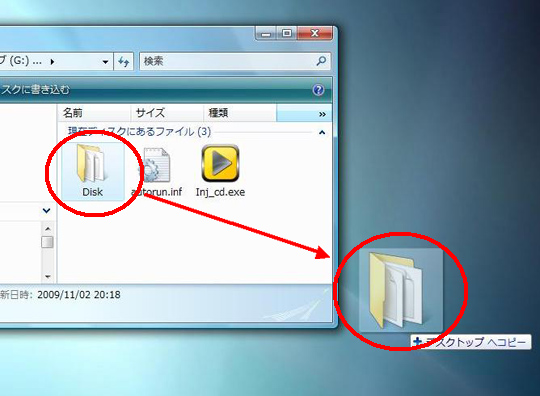
「Disk」フォルダをドラッグしてデスクトップにコピーしてください。 - デスクトップにコピーした「Disk」フォルダを開き、上記の手順1でダウンロードした「setup.inx」ファイルをコピーします。
ファイルを上書きを確認するメッセージが表示されます。ファイルを上書きしコピーを実行してください。
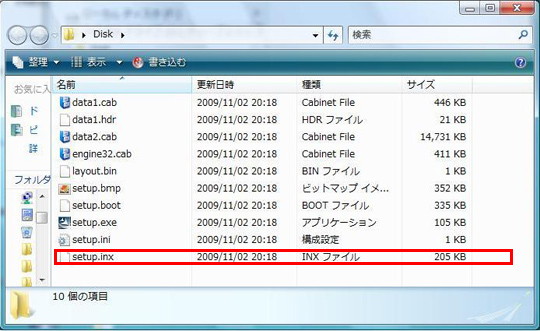
- 以上で操作は完了です。「Disk」フォルダ内の「setup.exe」をダブルクリックするとインストールを開始します。以下のアイコンをダブルクリックしてインストールを実行してください。

- インストールが完了しましたら、ダウンロードした「setup.inx」ファイルおよびデスクトップにコピーした「Disk」フォルダは削除してください。
レコーダで動画の表示と録画開始を同じタイミングにしたい。
ムービーレコーダの[設定]をクリックするか、ムービーレコーダを右クリックするとショートカットメニューが表示されます。[設定]を選択してプロパティ画面を表示し、[一般]タブの「画面が動くか録音開始出力レベルになるまで開始しない」のチェックボックスをオンにして録画を開始してください。
複雑な画面表示(フルモード)になってしまった。元に戻すには?
画面右上部のアイコン ![]() をクリックしてください。
をクリックしてください。
MozillaなどInternetExplorer以外のWebブラウザを使いたい。
画面右上の(フルモード)をクリックしてフルモード画面に切り替えて、[設定]-[ブラウザ選択]メニューでブラウザを選択してください。
- InternetExplorer以外のWebブラウザは動作保証外です。
保存するデータベースの名前を変更したい。
画面をフルモード表示にし、メニューバーの「ファイル」-「名前を付けて保存」を選択します。保存するデータベースの名前を入力する画面が表示されますので、名称を入力し、変更します。
アンインストールしたい。
本ソフトならびに起動中のブラウザを終了し、Windowsのスタートメニューから「コントロールパネル」-「プログラムの追加と削除」または「プログラムのアンインストール」または「プログラム機能」を選び、プログラムの一覧から「チューブとニコニコ、録り放題2」をクリックします。
Setup画面が表示されますので、「削除」ボタンまたは「アンインストール」をクリックします。「次へ(N)」ボタンをクリックすると、アンインストールが開始されます。以降、メッセージに従って操作してください。
アドレス入力ダウンロードで、動画を再生してもダウンロードが始まらない。
ダウンロードしたい動画を以前にも再生したことがあるなど、WEBブラウザのキャッシュに動画データが残っていると、データベースに登録されないことがあります。WEBブラウザのキャッシュ(インターネット一時ファイル)を削除してから、再度お試しください。
- WEBブラウザのキャッシュのクリアの方法(Internet Explorer7の場合)
1.[ツール]-[インターネットオプション]を選択します。
2.「全般」タブの「閲覧の履歴」-「削除」ボタンをクリックして「閲覧の履歴の削除」画面を開きます。
3.「インターネット一時ファイル」欄の「ファイルの削除」ボタンをクリックすると、一時ファイルの削除が行われます。削除が終了してから[閉じる]ボタンをクリックして[インターネットオプション]画面に戻り、[OK]ボタンをクリックして画面を閉じます。
動画の変換でエラーが発生する。
著作権保護された動画など、変換することが出来ない動画ファイルを変換しようとしたときに、エラーの表示が出ることがあります。再度、変換を試してもエラーが表示されるときには、変換元の動画ファイルが変換できない形式であることが考えられます。
ダウンロードNinjaのデータファイルを開くことは可能ですか?
可能です。
ムービーレコーダで録画した動画の音声が録音されません。
チューブとニコニコ録り放題。ダウンロードNinja5では全二重のサウンドカードでしか録音ができません。以下の設定をご確認ください。
- ムービーレコーダを起動します。
- ムービーレコーダ右クリックメニューから[設定]を選択します。
- "オーディオ入力"の設定を選択します。
お使いのパソコンのサウンドカードが全二重モードである場合は、 ステレオ・マイクなどコントロール項目が複数表示されますが、全二重モードでない場合は「現在のボリュームコントロールに合わせる」のみになります。
複数の表示がある場合、お使いの環境によって設定項目は、異なりますが通常は選択肢の中から[ステレオ]、[Wave]、[出力]などの言葉が含まれているものを選択すると、うまく取り込むことができます。
サウンドカードの「全二重モード」につきましては、メーカー様などに、ご確認いただきますようお願い致します。
- 本製品に記載された内容は、全てのデータの取り込みを完全に保証するものではありません。
お持ちの疑問が解決しませんか?
Q&Aコミュニティサイト「OKWave」で調べる
従来ご利用いただいていたOKWave運営のQ&Aコミュニティサイト「教えて! イーフロくん」はサービスを終了していますが、質問と回答は引き続き「OKWave」にてご覧いただけます。また、新たな質問をしていただくこともできますので、ご利用ください。
弊社窓口へのご相談
お問い合わせフォームからご質問いただくか、弊社テクニカルサポートへご連絡下さい。



