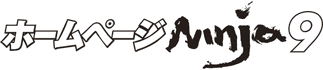よくあるご質問(FAQ) - 操作関連
Flashファイル(SWF)を設定したい。
- ホームページNinjaを起動して目的のホームページを開きます。
- Flashファイルを挿入したいページを選択して、ガイドメニューの「ページ編集」をクリックします。
- Flashファイルを挿入したい箇所をクリックして、[挿入]-[オブジェクト]-[オブジェクトの挿入]をクリックします。
- 「ファイルの種類」を「Macromedia Flash Playerファイル」に変更して、「ファイルの場所」をFlashファイルが保存されている場所に移動します。
- 保存されているFlashファイルを選択し、[開く]ボタンをクリックします。
- 画面上にオブジェクトが貼り付けられることを確認して、[ツール]-[標準ブラウザでページをプレビュー]をクリックします。
- ブラウザ上でFlashファイルが再生されるか確認してください。
アンケートフォームにあるメールアドレスを変更したい。
- 目的のアンケートフォームを“ページ編集”にします。
- メール送信ボタンの“横”でマウスの右クリックを行います。
※メールフォーム枠内でマウスの右クリックを行います。 - 表示されるメニューから“メールフォームの設定”を選択します。
- メールアドレスを選択して“OK”ボタンをクリックします。
リンクマークの下線を非表示にしたい。
この設定はホームページNinja2002以降のみ設定できます。
- 「ホームページNinja」を起動し、作成されているホームページを開きます。
- “リンクボタン枠”のあるページ(トップページなど)を“ページ編集”にします。
- “リンクボタン枠”をダブルクリックします。(リンクボタン枠の設定ダイアログボックスが表示されます)
- 詳細設定ボタンをクリックします。
- “ボタン配色”タブを選択し [テキストの飾り(下線など)をつけない] にチェックを入れます。
- “OK”ボタンをクリックします。
- お客様が任意で作成したリンクにつきましては下線を非表示にすることはできません。
WordやExcelなどのファイルにリンクさせたい。
- ホームページNinjaを起動してお客さまのホームページを開きます。
- 目的のページを“ページ編集”にします。
- 設定したい場所をクリックしてカーソルを点滅させます。
- [挿入]-[ダウンロードファイル]-[ダウンロードファイルの挿入] を選択します。
- “ダウンロードファイルの挿入”ダイアログボックスが表示されます。
- [参照(B)] ボタンをクリックし、表示されるダイアログで目的のファイルを選択した後 [開く] ボタンを実行します。
- テキストボックスに表示される文字列を編集することで、ページ上で表示させる際のリンク文字列を編集可能です。
- “OK”ボタンをクリックします。
- 動作を確認するには、ブラウザー上でページをプレビューした上で実行してください。
- 設定に利用するファイルのファイル名については半角英数字で登録してください。
ページタイトル変更したい。
- ホームページNinjaを起動してお客さまのホームページを開きます。
- 全体構造表示の状態でタイトルを変更したいページを選択し [編集]-[ページ書式] を選択します。
- ページ書式ダイアログボックスが表示されます。
- ページのタイトルボックスに対して任意のタイトルを入力します。
- “OK”ボタンをクリックします。
- 同様にHTMLファイル名も変更できますが、トップページのファイル名については変更することはできません
リンクボタン枠内に任意のURLページへ飛ぶためのリンクを設定したい。
- ホームページNinjaを起動してお客さまのホームページを開きます。
- 全体構造にて設定したいページを選択します。
- [ページの作成]-[その他のサービスページ]-[その他] を選択します。
- ページのタイトルとリンク先のURLを設定します。
- “OK”ボタンをクリックします。
※全体構造の表示では黄色いタイトルで表示されます。
文字がスライドするようにしたい。
マーキーを使用します。
- ホームページNinjaを起動してお客さまのホームページを開きます。
- 目的のページを“ページ編集”にして、設定したい場所をクリックします。
- [挿入]-[マーキー]-[マーキーの挿入] を選択します。
- “マーキーの設定ダイアログボックス”が表示されますので“OK”で閉じます。
- 点線で囲まれた枠が表示されますので、枠内をダブルクリックしてカーソルを点滅させます。
- 目的の文字を入力します。
※マーキーの設定ダイアログボックスは初期設定で右から左へ流れるように設定されています。
設定を変更していただくには、ページ上に挿入された枠を選択した状態で [挿入]-[マーキー]-[マーキーの設定] を選択し、表示されるマーキーの設定ダイアログで任意に変更してください。
- 文字以外にも画像なども設定できます。
- 動作を確認するにはブラウザー上でページをプレビューしてください。
貼り付けた画像の一部を切り取りたい。
- ホームページNinjaを起動してお客さまのホームページを開きます。
- 画像のあるページをページ編集にします。
- 目的の画像を右クリックします。
- メニュー内の“画像の編集”を実行します。
- メッセージが表示されますので“OK”を実行します。
- 画像編集が起動します。
- ツールボックス内の“選択ツール”を使用して範囲選択を指定します。
※輪郭など選択する際はポリゴンがお勧めです。詳しくはヘルプをご覧ください。 - [範囲選択]-[選択の反転] をクリックします。選択範囲が反転します。
- [編集]-[消去] を選択します。
- [ファイル]-[終了] を実行して“保存しますか?”ダイアログで“はい”ボタンをクリックします。
- “ローカルファイルが変更されました。更新されたファイルを適用します。”ダイアログが表示された場合“OK”ボタンをクリックします。
操作を間違えた時は [編集]-[元に戻す] を選択してください。
もし、余白部分が大きく残ってしまった場合は以下の操作を実行してください。
- [編集]-[ドキュメント変更]-[余白の削除] を実行します。
- [ファイル]-[終了] を実行して“保存しますか?”ダイアログで“はい”ボタンをクリックします。
画像の横に複数行の文字を書きたい。
ページ上に挿入した画像の横(画像の右側、左側)に複数行の文字を入力していただくには2つの方法があります。
- 画像の設定で配置に対して左寄せ、右寄せを設定し、画像の横に文字列を入力する。
- 表を利用した画像の挿入を行う。
※表の操作方法につきましては、マニュアルまたはヘルプをご覧ください。
画像の“配置”を設定することによって画像横に文字を入力する方法
- ホームページNinjaを起動してお客さまのホームページを開きます。
- 画像のあるページをページ編集にします。
- 目的の画像をダブルクリックします。
- 画像の設定ダイアログが表示されますのでレイアウトグループの [配置] に対して“左寄せ”もしくは“右寄せ”を設定します。
※画像の右横に文字を入力したい場合は“左寄せ”を選択、左横に入力したい場合は“右寄せ”を選択します。 - “OK”ボタンをクリックします。
- 画像の横をクリックするとカーソルが表示されますので、任意の文字列を入力します。
- 文字列を改行して入力するには段落内改行操作(SHIFTキーを押しながらENTERキーで改行を行う)を行ってください。
リンクを設定する際にリンク先のページを別ウインドウに表示したい。
- ホームページNinjaを起動し、現在編集されているデータを開きます。
- リンクを設定したいページをクリックし、ガイドメニューの「ページ編集」をクリックします。
- リンクを設定したい箇所を選択し、[リンク]-[挿入]-[リンクの挿入] をクリックします。
- リンクしたいページを設定し、「高度な設定」をクリックしてチェックを入れます。
- 「ターゲット」欄の▼ボタンをクリックし、「新しいウインドウ」を選択します。
- 設定に誤りがないことをご確認のうえ、[OK]ボタンをクリックします。
[ツール]-[標準ブラウザでトップページからプレビュー] を実行してご確認ください。
リンクを設定する際にリンク先のページの指定した箇所を表示するように設定したい。
以下の手順をお試しください。
- ホームページNinjaを起動し、現在編集されているデータを開きます。
- リンク先のページをクリックし、ガイドメニューの「ページ編集」をクリックします。
- リンクさせたい箇所をクリックし、カーソルが点滅することをご確認ください。
- [挿入]-[ラベル]-[ラベルの挿入] をクリックします。
- 「ラベル名」欄に任意の名前を入力し、[OK] ボタンをクリックします。
- ガイドメニューの「全体構造」をクリックします。
- リンクを設定したいページを選択し、ガイドメニューの「ページ編集」をクリックします。
- リンクを設定する箇所を選択し、[リンク]-[挿入]-[リンクの挿入] をクリックします。
- リンクしたいページを設定し、「ラベル」欄の▼ボタンをクリックして4〜5で設定したラベルを選択します。
- 設定に誤りがないことをご確認のうえ、[OK] ボタンをクリックします。
[ツール]-[標準ブラウザでトップページからプレビュー] を実行してご確認ください。
※データベースには設定できません。
作成しているページ内にHTMLタグを設定したい。
ボディタグへの設定とヘッダタグ設定で操作方法が変わります。
<ボディに設定する場合>
- ホームページNinjaを起動し、現在編集されているデータを開きます。
- 目的のページを選択してガイドメニューの「ページ編集」をクリックします。
- ボディタグを設定したい場所をクリックしてカーソルを点滅させます。
- [挿入]-[HTMLタグ] を開きます。
- HTMLダイアログボックスが表示されます。
- 目的のHTMLタグを設定して、[OK] ボタンをクリックします。
設定した場所には“HT”アイコンが表示されます。
動作を確認する際は“ブラウザプレビュー”を実行してください。“HTアイコン”をダブルクリックすると再編集できます。
<ヘッダに設定する場合>
- ホームページNinjaを起動し、現在編集されているデータを開きます。
- 目的のページを選択してガイドメニューの「ページ編集」をクリックします。
- [書式]-[ページのスクリプト] を選択します。
- [編集] ボタンをクリックします。
- “HTMLタグの編集”ダイアログボックスが表示されます。
- 目的のHTMLタグを設定します。
- “OK”で閉じます。
ページ編集画面には何も表示されません。
ページ幅が640になっていますが変更できますか?
以下の操作方法で変更可能です。
- ホームページNinjaを起動し、現在編集されているデータを開きます。
- [ファイル]-[ホームページの設定] を選択します。
- ホームページの設定ダイアログボックスが表示されます。
- 左側メニューより“ページ幅”を選択して任意の幅を設定してください。
- 特定のページのみ設定することはできません。
- 既に作成してある場合は、レイアウトが崩れる場合があります。
各ページの左上にある「ヘッダ枠」と右下にある「フッダ枠」はなんですか?
「ヘッダ枠」は設定した文字列が各ページの左上に表示されます。
「フッダ枠」は設定した文字列が各ページの右下に表示されます。
<設定方法>
- ホームページNinjaを起動してお客様のホームページを開きます。
- [ファイル]-[ホームページの設定] を開きます。
- 左側メニューの“ヘッダ・フッダ”を選択します。
- 右側の入力欄にそれぞれ設定して“OK”で閉じます。
使用しない場合は設定する必要はありません。
ラベルの使用方法がわかりません。
通常のリンクではページの先頭から表示しますが、ラベルを設定した場合、ラベルを設定した場所を表示することが可能です。「リンクを設定する際にリンク先のページの指定した箇所を表示するように設定したい」をご参照ください。
全体構造で表示される各ページの色はそれぞれどういう意味ですか。
| 青 | 通常のページです。 |
|---|---|
| 緑 | データベースページです。 |
| 黄 | データベースページの登録件数及び掲示板です。 |
| 赤 | 非公開ページです。公開されません。 |
画像ファイル名を固定したい。
以下の操作を行ってください。
- 画像を設定したいページを「ページ編集」にします。
- 表示したい場所をクリックしてカーソルを点滅させます。
- [挿入]-[HTMLタグ] を選択します。
- “HTMLタグの編集”ダイアログボックスが表示されます。
- 「追加」ボタンより目的の画像を選択します。
このままではページに表示されませんので、以下のタグを上部に設定します。<img src="画像ファイル名">
確認する際は「ブラウザプレビュー」を実行してください。
FTP転送の際は自動では送信されませんので、手動で送信してください。
WordやExcelなどのデータにリンクしたい。
ホームページNinja 2002以降のバージョンであれば、この設定が可能です。
以下の手順に従って、設定を行ってください。
- 本ソフトウェアを実行し、リンクを作成したいホームページのデータを開きます。
- 全体構造画面から目的のページを選択し、ページ編集画面に移動します。
- リンクを作成したい場所をクリックしてカーソルを点滅させます。
- 画面上部のメニューから「挿入」「ダウンロードファイル」「ダウンロードファイルの挿入」を選択します。
- 「ダウンロードファイルの挿入」ダイアログが表示されます。
この画面にある「参照」ボタンをクリックし、表示されるダイアログから目的のファイルを選択した後、「開く」ボタンをクリックします。 - テキストボックスに表示される文字列を編集して、リンク箇所に表示される文章を設定して下さい。
- 後は“OK”ボタンをクリックする事で、リンクの作成が完了します。
小さい画像(サムネイル画像)をクリックすると、大きな画像が表示されるようにしたい。
ホームページNinja 2002以降のバージョンであれば、この設定が可能です。
以下の手順に従って、設定を行って下さい。
※この設定を行うには、小さな画像と大きな画像、両方のファイルをあらかじめご用意下さい。
- ホームページNinjaを起動し、リンクを作成したいホームページのデータを開きます。
- 全体構造画面から目的のページを選択し、ページ編集画面に移動します。
- リンクを作成したい場所をクリックしてカーソルを点滅させます。
- 画面上部のメニューから「挿入」「ダウンロードファイル」「ダウンロードファイルの挿入」を選択します。
- 「ダウンロードファイルの挿入」ダイアログが表示されます。この画面にある「参照」ボタンをクリックし、表示されるダイアログから大きな画像を選択した後、「開く」ボタンをクリックします。
- 続けて「ダウンロードファイルの挿入」ダイアログにある「画像」というチェックボックスにチェックを付け、その下にある「ファイル名」という箇所の「参照」ボタンをクリックします。
- 表示されるダイアログから小さな画像を選択した後、「開く」ボタンをクリックします。
- テキストボックスに表示される文字列を編集して、リンク箇所に表示される文章を設定して下さい。
(画像のみを表示させたい場合はテキストボックスの内容を削除します) - あとはOKボタンをクリックすることで設定が完了します。
背景を変更したい。
特定のページだけ背景を変更する場合
- 変更したいページをページ編集にします。
- [書式]-[ページの配色・背景] を選択します。
- “ユーザー指定”を選択した上で「参照」ボタンで任意の背景画像を選択します。
全頁の背景を一度に変更する場合
- 全体構造でデータを開きます。
- [ファイル]-[ホームページの設定] を開きます。
- 標準スタイル内の [配色・背景の標準] を選択し、右側に表示される「詳細」ボタンを選択します。
- “詳細設定”が表示されますので、一番上にある“標準背景画像”の部分をダブルクリックします。
- 任意の背景画像を選択します。
ページにサウンドを設定したい。
- [ホームページNinja」を起動し、作成されているホームページを開きます。
- 音を鳴らしたいページをクリックし、「ページ編集」をクリックします。
- [書式]-[ページのサウンド] をクリックします。
- 「ページのサウンド」ダイアログ内の「サウンド」にチェックを付け、[参照]ボタンをクリックします。
- 「ファイルの場所」をMIDIファイルの保存されているフォルダまで移動します。
- 目的のMIDIファイルを選択して“開く”ボタンをクリックします。
- MIDIファイル以外は設定できません。
リンクマークを変更したい。
- “全体構造”にて変更させたいページを選択します。
- 画面下部にある“ページ情報”内右側にある“リンクマーク”をダブルクリックします。
※ページ情報が表示されていない場合は [表示]-[ページ情報] をクリックします。 - “ページのリンクマーク”ダイアログボックスが表示されます。
目的のリンクマークを選択して“OK”ボタンをクリックします。 - 上記の操作では選択したページのみリンクマークが変更されます。
なお、「無料掲示板(Teacup)」や「その他」のページを作成し、無料掲示板のリンクマークを変更する場合は、以下の方法を行なってください。
- 「全体構造」の画面にします。
- [ファイル]-[ホームページの設定]をクリックして「配色・背景の標準」をクリックします。
- 右側の[詳細]ボタンをクリックします。
- 「詳細設定」ダイアログ内の「リンクマーク」をダブルクリックして変更したい画像を選択して [OK] ボタンをクリックします。
上記の操作では全てのページのリンクマークが変更されます。
お持ちの疑問が解決しませんか?
Q&Aコミュニティサイト「OKWave」で調べる
従来ご利用いただいていたOKWave運営のQ&Aコミュニティサイト「教えて! イーフロくん」はサービスを終了していますが、質問と回答は引き続き「OKWave」にてご覧いただけます。また、新たな質問をしていただくこともできますので、ご利用ください。
弊社窓口へのご相談
お問い合わせフォームからご質問いただくか、弊社テクニカルサポートへご連絡下さい。