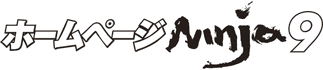よくあるご質問(FAQ) - FTP転送関係
常時接続にしたらFTP転送ができなくなった。
パッシブモードで転送してみましょう。
- ホームページNinjaを起動し、作成されているホームページを開きます。
- ガイドメニューの [全体構造] をクリックします。
- [ファイル]-[環境設定] を選択します。
- 「環境設定」ダイアログ内の [インターネット] をクリックします。
- 「接続設定」枠内から登録されている設定を選択し [変更] ボタンをクリックします。
- [次へ] ボタンを2回クリックします。
- [詳細設定] ボタンをクリックし、「拡張」タブ内の「パッシブモードを使う」にチェックを付け、[OK] ボタンをクリックします。
- [完了] ボタンをクリックし、「環境設定」ダイアログの [OK] ボタンをクリックします。
- 「サーバが変更されました。~」というメッセージが表示された場合は、[OK] ボタンをクリックします。
- [ファイル]-[ホームページの設定] を選択します。
- 「ホームページの設定」ダイアログ内の [インターネット] をクリックします。
- 「サーバの選択」内から5.〜9.で設定した設定名を選択し、[OK] ボタンをクリックします。
- ガイドメニューの [FTP転送] をクリックして、FTP転送できるか確認します。
FTP転送および、ブラウザによるページプレビュー表示ができなくなった。
HTMLファイルを削除してみましょう。
- ホームページNinjaを終了します。
- デスクトップ上の「マイドキュメント」をダブルクリックします。
- 「Homepage Ninja」フォルダをダブルクリックし、お客様が作成されたデータフォルダを開きます。
- データフォルダ内の「Html」フォルダを開きます。
- [編集]-[すべて選択] を選択し、Htmlフォルダ内のすべてのファイルを選択します。
※上記Htmlフォルダ内に、お客様ご自身で何らかのファイルをコピーされている場合は、キーボードの [Ctrl] キーを押しながらコピーしたファイルをクリックし、選択から除外してください。 - [ファイル]-[削除] を選択し、選択されているすべてのファイルを削除します。
- 開いているすべてのウインドウを閉じてから、ホームページNinjaを起動し、お客様のデータファイルを開いてください。
- 「ブラウザによるページプレビュー」および「FTP転送」を確認します。
複数の接続設定を登録した上で、変更して利用したい。
- ホームページNinjaを起動して、作成しているホームページを開きます。
- [ファイル]-[ホームページの設定] を選択します。
- 「ホームページの設定」ダイアログ内の“インターネット”をクリックします。
- 「サーバの選択」枠内から使用したい接続設定をクリックし、[OK] ボタンをクリックします。サーバーが変更されたメッセージが表示されます。
サーバーにある転送済みのファイルを削除したい。
- ホームページNinjaを起動し、作成されているホームページを開きます。
- ガイドメニューの「FTP転送」をクリックします。
- 「FTP転送」ダイアログが表示されますので、[このダイアログボックスを閉じて転送するファイルを選択する] ボタンをクリックします。
- インターネットへの接続を確認するダイアログが表示されますので、[はい] ボタンをクリックし、インターネットに接続してください。
- インターネットに接続すると、画面右側にサーバ上に転送済みのファイル一覧が表示されます。
- 画面右側のファイル一覧のファイルをマウスでクリックします。
※選択するファイルはどのファイルでもかまいません。ファイルをクリックすると、クリックした行が青く反転表示されます。 - 次にキーボードの [Ctrl] キーと [A] キーを同時に押します。
- 画面右側のファイルがすべて選択されましたら、[サーバ]-[削除] を選択します。
- 削除確認ダイアログが表示されますので、[はい] ボタンをクリックしてください。
2つのホームページを作成して同じサーバーに転送したい。
@niftyを例に説明します。
- ホームページNinjaを起動して転送済みのホームページを開きます。
- ガイドメニューの「FTP転送」をクリックして [このダイアログボックスを閉じて転送するファイルを選択する] ボタンをクリックします。
- [サーバ]-[フォルダ作成] をクリックし、「フォルダ名」欄に任意のフォルダ名を入力して [OK] ボタンをクリックします。
※フォルダ名を入力する際は、必ず半角の英数字で入力してください。 - [接続]-[切断] をクリックし、ガイドメニューの「スタートメニュー」をクリックして新しく転送するホームページのデータを開きます。
- [ファイル]-[環境設定] をクリックし、「インターネット」をクリックします。
- 「接続設定」枠内の [追加] ボタンをクリックし、[次へ] ボタンをクリックします。
- 「名前」欄には任意の名前を入力し、「プロバイダ」欄は「その他」を選択して [次へ] ボタンをクリックします。
※「接続方法の設定」欄などは以前に設定した内容と同じ設定にしてください。 - 「転送先フォルダ」欄には「homepage/****」と入力し、「FTPサーバ名」や「FTPアカウント」などは以前と同様の内容を入力して [完了] ボタンをクリックします。
※「転送先フォルダ」欄の「homepage/****」の「****」には3.で作成したフォルダ名を入力してください。
※プロバイダによっては、転送先フォルダ内のフォルダ名が異なります。 - 「環境設定」ダイアログは [OK] ボタンをクリックし、[ファイル]-[ホームページの設定] をクリックします。
- 「インターネット」をクリックし、「サーバの選択」枠内の7.で入力した名前のサーバを選択して [OK] ボタンをクリックします。
※[OK] ボタンをクリック後、メッセージが表示される場合は、[OK] ボタンをクリックしてください。 - ガイドメニューの「FTP転送」をクリックし、[このダイアログボックスを閉じて転送するファイルを選択する] ボタンをクリックします。
- サーバ側フレーム内にファイルが一つもないことを確認し、ガイドメニューの「全体構造」をクリックします。
- ガイドメニューの「FTP転送」をクリックし、「すべてのファイルを転送する」をクリックして正常に転送できるかどうかをご確認ください。
なお、サーバ内にフォルダを作成する方法につきましては、「マニュアル」P.144の「サーバ内に新規フォルダを作成する」にも記載されています。
設定は正しいのにFTP転送ができない。
セキュリティソフトなどがインストールされているかどうかをご確認ください。
セキュリティソフトがインストールされている場合、ファイアウォールなどが問題でFTP転送ができない場合があります。お手数ですが、ファイアウォールなどを停止および終了してFTP転送をお試しください。
また、停止および終了しても状況が改善されない場合は、大変お手数ですが、セキュリティソフトを一度削除してからFTP転送をお試しくださいますよう、お願いいたします。
なお、停止方法および削除方法につきましては、各セキュリティーソフトのメーカーにご確認ください。
WindowsXP SP2の場合はWindows標準のファイアウォールが稼動しているため、FTP転送ができない場合があります。
Windows標準のファイアウォールを停止する方法につきましては、以下の手順を参照してください。
- 「スタート」ボタンをクリックし、[設定]-[コントロールパネル] をクリックします。
- 「セキュリティセンター」を実行し、「Windowsファイアウォール」をクリックします。
- 「Windowsファイアウォール」ダイアログ内の「無効」にチェックを入れ、[OK] ボタンをクリックします。
- から開いたウインドウは全て閉じます。
FTP転送の際に「変更されたファイルを転送する」のファイル数が常に多い。
ホームページNinjaのデータにトラブルが発生している可能性があります。
以下の手順で復旧するかどうかをお試しください。
- ホームページNinjaを起動し、現在編集されているデータを開きます。
- [ファイル]-[ホームページの設定] をクリックして [OK] ボタンをクリックします。
なお、上記の操作を行ったうえでの最初のFTP転送は [すべてのファイルを転送する] になります。2回目以降のFTP転送の際に「変更されたファイルを転送する」のファイル数が正常であるかどうかをご確認ください。
FTP転送でサーバー側に何も表示されない、またはされなくなった。
原因がわかりませんが、サーバー側に何らかの変更が行われた可能性があります。
ホームページNinjaの設定を変更する事で正常に表示できる場合がありますので、以下の箇所についてご確認下さい。
- 本ソフトウェアを実行し、全体構造画面を表示します。
- 画面上部のメニューから「ファイル」「環境設定」を選択し、表示されるダイアログ左側のメニューから「インターネット」を選択して下さい。
- 画面右側にある「変更」ボタンをクリックし、接続設定ウィザードを表示して下さい。
- 最初の画面とその次のサーバーの名前やプロパイダの設定を行う画面では、何も変更せずに「次へ」のボタンを押してウィザードを進めて下さい。
- FTPサーバー名などを設定する画面が表示されます。この画面左下にある「詳細設定」ボタンをクリックし、表示されるダイアログにある「パッシブモードを使う」「ファイル一覧の取得にNLIST -allを使用する」「フルパスでファイルアクセスする」の3箇所についているチェックをどれか外すことで問題が解決しないかお試し下さい。
ダウンロード挿入で設定したファイルがサーバに転送しても開かない。
挿入したファイル名に漢字など、全角(2バイト)文字を設定していると正常にリンクしないことがあります。この場合には、ファイル名を半角(1バイト)文字に変更して、再度設定してください。
お持ちの疑問が解決しませんか?
Q&Aコミュニティサイト「OKWave」で調べる
従来ご利用いただいていたOKWave運営のQ&Aコミュニティサイト「教えて! イーフロくん」はサービスを終了していますが、質問と回答は引き続き「OKWave」にてご覧いただけます。また、新たな質問をしていただくこともできますので、ご利用ください。
弊社窓口へのご相談
お問い合わせフォームからご質問いただくか、弊社テクニカルサポートへご連絡下さい。