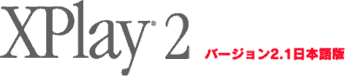使い方
- iPodからPCへ音楽をコピーする方法
- XPlayからAudible.comへ接続する方法
- 安全にコンピュータからiPodを取り外す方法
- レジストリをバックアップする方法
- iPodから別のiPodへのコピー
iPodからPCへ音楽をコピーする方法
iPodに格納された音楽をコンピュータへコピーするには、以下の手順を参照下さい。
- エクスプローラから「Xplay iPod」のアイコンをダブルクリックして下さい。
- 「XPlay Music」フォルダを開いて下さい。
- 「曲名」フォルダを右クリックして「…にコピー」を選択して下さい。
- コピーしたい先を選んで、OKボタンをクリックして下さい。
Windows 98SE/MeでMP3形式の楽曲を作成する方法
Windows 98/Meに標準搭載されているアプリケーション(Windows Media Playerなど)は、iPodと互換性のあるMP3形式の楽曲を作成する事ができません。Windows 98SE/MeにはApple社純正のiTunesも対応していない為、通常の状態ではXPlayを使用してもMP3形式の楽曲が作成できない為、事実上、iPodへの楽曲の転送が出来なくなってしまいます。
この場合、Windows 98SE/Meに対応したMP3形式の楽曲が作成可能なソフトウェアを別途用意し、このソフトウェアで一旦楽曲をMP3に変換してから手動でiPodにコピーする事で、iPodへの楽曲の転送が可能になります。
Windows 98SE/Meに対応しているMP3作成の行える代表的なソフトウェアとしては、以下のソフトウェアがあります。
- REALNETWORKS社 realPlayerシリーズ(無料/有料)
- http://japan.real.com/
※有料版と無料版がありますが、無料版でもMP3の作成が行えます。 - JUSTSYSTEM社 BeadJamシリーズ(有料)
- http://www.justsystem.co.jp/beatjam/
注意:各ソフトウェアでMP3を作成する方法や使い方については、各ソフトウェアのマニュアルやヘルプを参照下さい。他社製ソフトウェアの場合、弊社ではお答え致しかねます。ご了承下さい。
XPlayを使用してiPodからiTunesへ音楽をコピーする方法
iPodに格納された音楽をコンピュータ上のiTunesへコピーするには、以下の手順を参照下さい。
- エクスプローラから「Xplay iPod」のアイコンをダブルクリックして下さい。
- 「XPlay Music」フォルダを開いて下さい。
- 「曲名」フォルダを右クリックして「…にコピー」を選択して下さい。
- コピーしたい先を選んで、OKボタンをクリックして下さい。
- iTunesを起動します。
- ファイルメニューから「フォルダをライブラリに追加」を選択し、4.でコピーしたフォルダを選択して下さい。
XPlayからAudible.comへ接続する方法
XPlay 2を使用するとiPodにAudibleコンテンツ(拡張子.aa)を追加できます。この操作は他の音楽ファイルをiPodをコピーする時と同じです。
安全にコンピュータからiPodを取り外す方法
iPodの中にはハードディスクが格納されています(そしてこのハードディスクは常に動いています)。この為、急にiPodをコンピュータから取り外すとハードディスクが破損する恐れがあります。この為、取り外す前にiPodを停止させ、正しい終了手続きを踏んだ上で取り外す必要があります。この終了手続きは以下のいずれかの方法で行えます。
A. デスクトップ右下の時刻が表示されている箇所の側にXPlayのアイコンが表示されています。これを右クリックして表示されるメニューから「iPodの停止」を選択して下さい。
B. マイコンピュータを実行し、表示されるドライブ一覧からiPodのアイコンを探して下さい。アイコンを発見したらこれを右クリックして表示されるメニューから「iPodの停止」を選択して下さい。
C. デスクトップ右下の時刻が表示されている箇所の側に「ハードウェアの安全な取り外し」というアイコンがあります。これを右クリックして表示される一覧からiPodを選択して下さい。
上記の方法を試してもiPodが停止しない場合は、コンピュータを再起動し、Aの操作を行って下さい。
レジストリをバックアップする方法
Windowsのレジストリを変更する前に、レジストリのバックアップを行うのは非常に重要です。もしバックアップを行わずに誤ったレジストリを編集した場合、各種プログラム、ファイルを操作できなくなる恐れがあり、バックアップが存在しないと元に戻すことが出来ません。以下にMicrosoft社による、バックアップ方法を解説したドキュメントがあるので、使用中のコンピュータの環境に合わせて参照下さい。
Windows XP(Home Editionを使用している場合のみ)
- 以下のURLにあるドキュメントに従い、バックアップ ユーティリティをインストールして下さい。
Microsoft Windows XP Home Edition CD-ROM からバックアップ ユーティリティをインストールする方法 - 次の「Windows XP」に続きます
Windows XP
Microsoft社はXPの使用者はレジストリだけではなく、システム全体のバックアップを取ることを推奨しています。この操作方法が以下のURLに記載されているので、これをご参照下さい。
バックアップを使用してコンピュータ上のファイルとフォルダのバックアップを作成する方法
Windows 98SE、Windows Me
レジストリをバックアップする方法が、以下のURLに記載されています。
Windows 98 および Windows Millennium Edition でレジストリをバックアップする方法
iPodから別のiPodへのコピー
iPodから別のiPodへ楽曲をコピーするには、以下の手順で操作して下さい。
(iPod A=コピー元、iPod B=コピー先)
- iPod Aをコンピュータに接続する
- マイコンピュータからiPod Aのドライブレターをダブルクリックして開く
- 「XPlay Music」フォルダを開く
- 「曲名」フォルダを右クリックし、表示されたメニューから「…へコピー」を選択する
- デスクトップなどローカルディスク上にコピーする
- iPod Aを停止しコンピュータから取り外す
- iPod Bをコンピュータに接続する
- マイコンピュータからiPod Bのドライブレターを開く
- 「XPlay Music」フォルダを開く
- ローカルディスク上にコピーした「曲名」フォルダを、「XPlay Music」フォルダ内に存在する同名のフォルダにコピーする