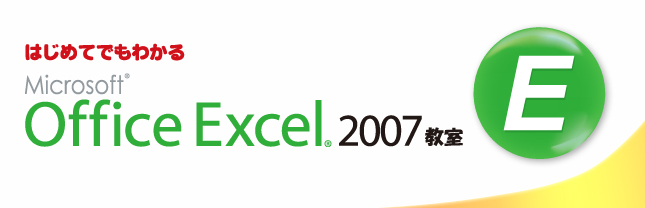
ご購入
販売を終了しました。
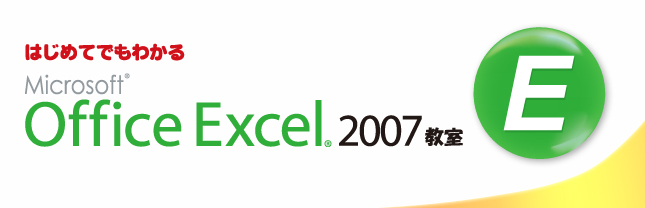

Microsoft Office Excel 2007では情報処理に役立つ高機能ツールの数々を備えています。本格的な外観のグラフを簡単に作成でき、見た目に美しいワークシートを基に視覚的に情報を分析、共有できるようになりました。
e解説シリーズ はじめてでもわかる Microsoft Office Excel 2007 教室では、Microsoft Office Excel 2007の活用法を3つのステップに分けて、学習することができます。各ステップは、様々なレッスンで構成され、ナレーション付トレーニングムービーによる「目」と「耳」での学習方法となりますので、解説本とは違い、より分かりやすく学習することができます。
- 学習内容およびトレーニングムービーは、Windows Vista上で「Microsoft Office Excel 2007」の機能を基準に動画を作成しております。
 基本的な使い方
基本的な使い方
大幅に変更された操作画面の構成や、新機能のリボンの使い方から基本的な操作などについて学習します。
 ワークシートの作成
ワークシートの作成
セル/テーブル/グラフ/図形などの挿入、SmartArtグラフィックの設定や変更などについて学習します。
 便利な機能や活用方法
便利な機能や活用方法
データとテーブルの活用方法、条件付き書式の新機能、ページレイアウトやシートの保護の仕方など、便利な機能について学習します。
目次
STEP01
- 基本操作
- 1. リボンとスーパーヒントをみる
- 2. 新規ブックを作成する
- 3. ブックを保存する
- 4. クイックアクセスツールバーをカスタマイズする
- 5. クイックアクセスツールバーにメニュー以外のコマンドを表示する
- 6. 操作を元に戻す、やり直し
- 7. セルを結合し、文字列を中央揃えにする
- セル
- 8. セルに入力する
- 9. セルを切り取り、コピーする
- 10. セルを挿入、削除する
- 11. セルのサイズを変更する
- 12. セルを結合し、文字列を中央揃えにする
- シートの行/列
- 13. シートの行を挿入、削除する
- 14. シートの列を挿入、削除する
- 文などの表示
- 15. 文字のフォントとサイズを変更する
- 16. ミニツールバーを利用して、太字にする
- 17. セル内の文字列の配置を変更する
- 18. 文字列の方向を変更する
- 19. 長い文字列の全体を表示する
- 20. セルの数値を通貨形式に変更する
STEP02
- ワークシート
- 1. ワークシートを挿入する
- 2. ワークシート名を変更する方法
- 3. ワークシートを削除する方法
- 4. ワークシートをコピーする
- 5. ウィンドウを整列する
- セル
- 6. 合計を簡単にもとめる
- 7. セルを使用して計算する
- 8. セルにコメントをつける方法
- 9. コメントをチェックする
- 10. 連続するデータを入力する
- 11. セルの内容を分割する
- 12. セルにスタイルを適用する
- テーブル/グラフ/図形
- 13. テーブルを作成する
- 14. テーブルスタイルを変更する
- 15. グラフを作成する
- 16. グラフのスタイルを変更する
- 17. 図形を挿入する
- SmartArtグラフィック
- 18. SmartArtグラフィックを挿入する
- 19. SmartArtグラフィックの色の変更をする
- 20. SmartArtグラフィックの変更を取り消しする
- 21. ハイパーリンクを作成する
STEP03
- データとテーブル
- 1. データを検索する
- 2. 関数を入力する
- 3. テーブルのデータを並べ替える
- 4. テーブルの項目の絞込みをする
- 5. 重複する行を削除する
- 条件付き書式
- 6. 指定した値より大きいセルを強調表示する
- 7. 上位に入るセルに書式設定する
- 8. セルに色付きのデータバーを表示する
- 9. セルにカラースケールを利用する
- 10. セルにアイコンを表示する
- 11. 新しいルールを作成する
- 12. ルールをクリアする
- 便利な機能
- 13. テーマを選択する
- 14. 枠線と見出しの表示/非表示を切り替える
- 15. ページレイアウト表示でヘッダーフッターを入力する
- 16. ページレイアウト表示で、行/列見出しを印刷する設定にする
- 17. シートを保護する
- 18. シートの保護を解除する
- 19. ピボッドテーブルを作成する
- 20. ピボッドグラフを作成する
e解説は、株式会社イーフロンティアの登録商標です。
その他、記載されている製品名・会社名・ブランド名・ロゴは、各社の登録商標または商標です。
こちらの製品もおすすめ
© 2022 e frontier, Inc. All rights reserved.


