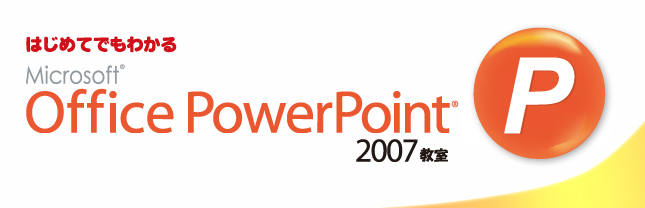
ご購入
販売を終了しました。
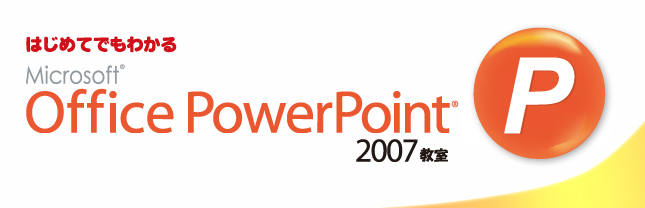
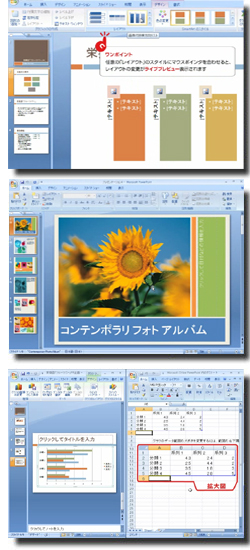
Microsoft Office PowerPoint 2007では新しいユーザーインターフェイスにより必要なコマンドや機能を効率よく見つけられます。新機能が増え、よりグラフィック的なプレゼンテーションを簡単に作成、実施、共有できるようになりました。
e解説シリーズ はじめてでもわかる Microsoft Office PowerPoint 2007 教室では、Microsoft Office PowerPoint 2007の活用法を3つのステップに分けて、学習することができます。
- 学習内容およびトレーニングムービーは、Windows Vista上で「Microsoft Office PowerPoint 2007」の機能を基準に動画を作成しております。
 基本的な使い方
基本的な使い方
大幅に変更された操作画面の構成や、新機能のリボンの使い方からスライドの設定方法など基本的な操作について学習します。
 オブジェクトの扱いについて
オブジェクトの扱いについて
プレゼンテーション内でのSmartArtグラフィックの設定や変更、グラフ/図形/写真などの挿入や設定などについて学習します。
 スライドショーの作成
スライドショーの作成
アニメーション効果の使い方、フォトアルバムの作成方法やオブジェクトに動作を設定する方法などスライドショーについて学習します。
目次
STEP01
- 基本操作
- 1. リボンとスーパーヒントをみる
- 2. 画面の拡大、縮小と表示の切り替え
- 3. プレースホルダに文字を入力する
- 4. 新規スライドを挿入する
- 5. スライドのレイアウトを変更する
- 6. スライドの向きを変更する
- 7. スライドを入れ替える
- 8. スライドを削除する
- 9. 新しいプレゼンテーションを作成する
- 10. プレゼンテーションに名前を付けて保存する
- 文字
- 11. アウトラインタブで文字を変更する
- 12. 文字のサイズや色を変更する
- 13. ミニツールバーを利用してフォントのスタイルを変更する
- 14. 箇条書きの行頭文字を変更する
- 15. 段落番号付きの段落に変更する
- プレースホルダ/テンプレート/スライドマスタ
- 16. プレースホルダのサイズの変更、移動
- 17. スライドの設定の変更を元に戻す
- 18. プレースホルダ内の文字列の配置を変更する
- 19. プレースホルダに段組を設定する
- 20. プレースホルダを回転する
- 21. テンプレートを使用する
- 22. スライドマスタを表示し、編集する
- 23. 新しいレイアウトのスライドマスタを作成する
STEP02
- テーマ/SmartArtグラフィック
- 1. プレゼンテーションのテーマを変更する
- 2. SmartArtグラフィックを挿入する
- 3. SmartArtグラフィックの色の変更をする
- 4. SmartArtグラフィックのレイアウトを変更する
- 5. SmartArtグラフィックに文字を入力する
- 6. SmartArtグラフィックの書式変更をリセットする
- 7. テキストをSmartArtグラフィックに変換する
- オブジェクトの挿入
- 8. スライドに表を挿入する
- 9. 表のスタイルを変更する
- 10. クリップアートを挿入する
- 11. 図形を挿入する
- 12. 図形に塗りつぶしと枠線の変更をする
- 13. 図形をコネクタで結ぶ
- 14. コンテンツを利用してグラフを挿入する
- 15. グラフのスタイル、レイアウトを変更する
- 16. ワードアートを挿入する
- 17. ワードアートに効果を追加する
- 18. テキストボックスを挿入する
- 19. クィックスタイルを利用して、テキストボックスのスタイルを変更する
- 20. 写真を挿入して加工する
- 21. 図の変更をする
STEP03
- アニメーション効果
- 1. 図形にアニメーション効果を設定する
- 2. テキストにアニメーション効果を設定する
- 3. グラフにアニメーション効果を設定する
- 4. アニメーション効果の再生順序を入れ替える
- 5. アニメーション効果を変更する
- 6. アニメーション効果を削除する
- スライドショー
- 7. スライドに画面の切り替え方法を設定する
- 8. スライドショーを設定する
- 9. スライドショーを開始する
- 10. 目的別スライドショーを作成する
- 11. オブジェクトに動作を設定する
- 12. スライドを非表示にする
- 13. スライドショー実行中にインクを使用する
- 14. フォトアルバムを作成する
- 保存/完成
- 15. PDFとして保存する
- 16. プレゼンテーションを最終版にする
e解説は、株式会社イーフロンティアの登録商標です。
その他、記載されている製品名・会社名・ブランド名・ロゴは、各社の登録商標または商標です。
こちらの製品もおすすめ
© 2022 e frontier, Inc. All rights reserved.


