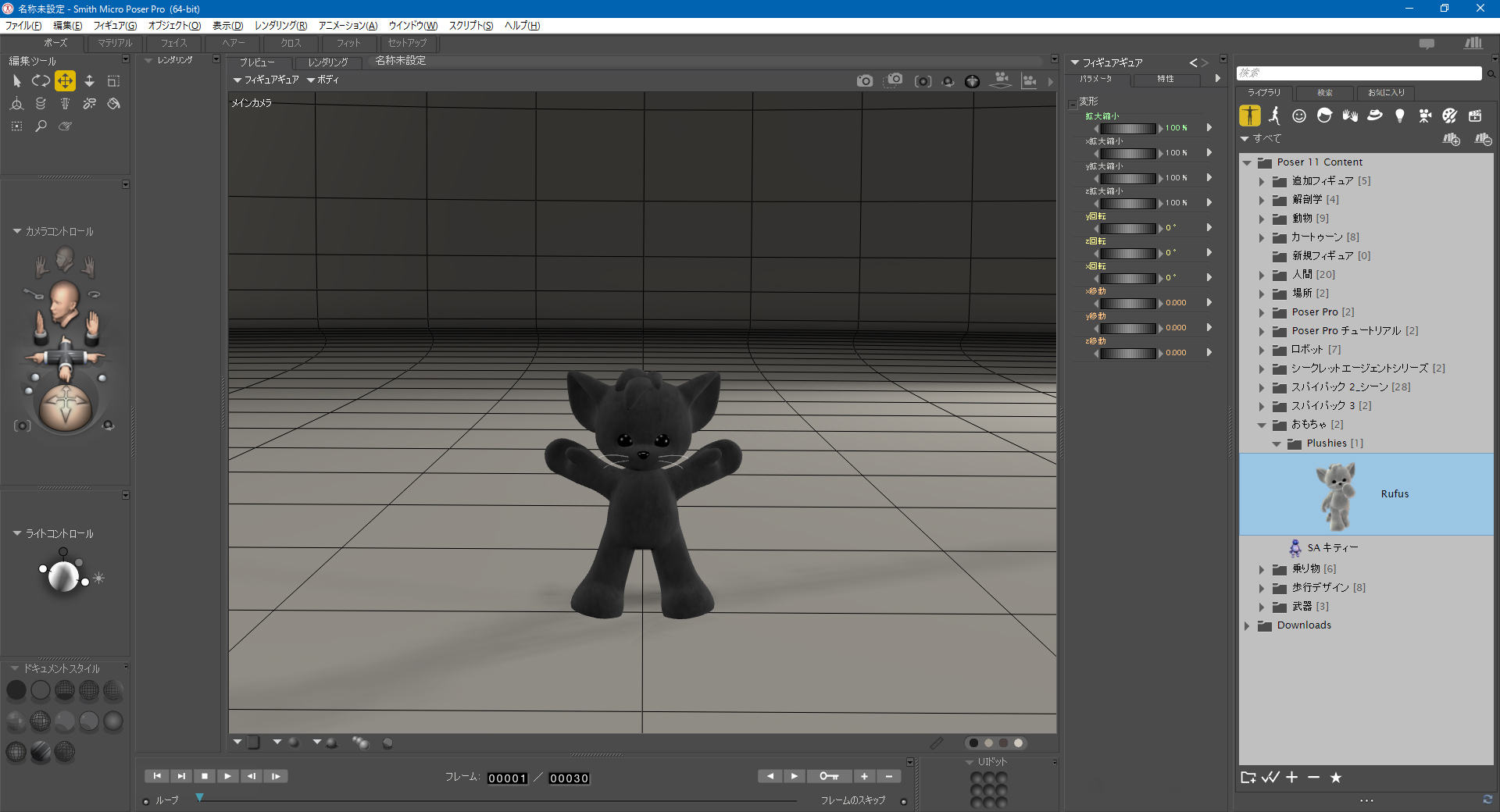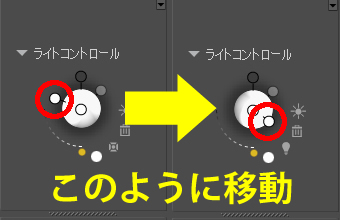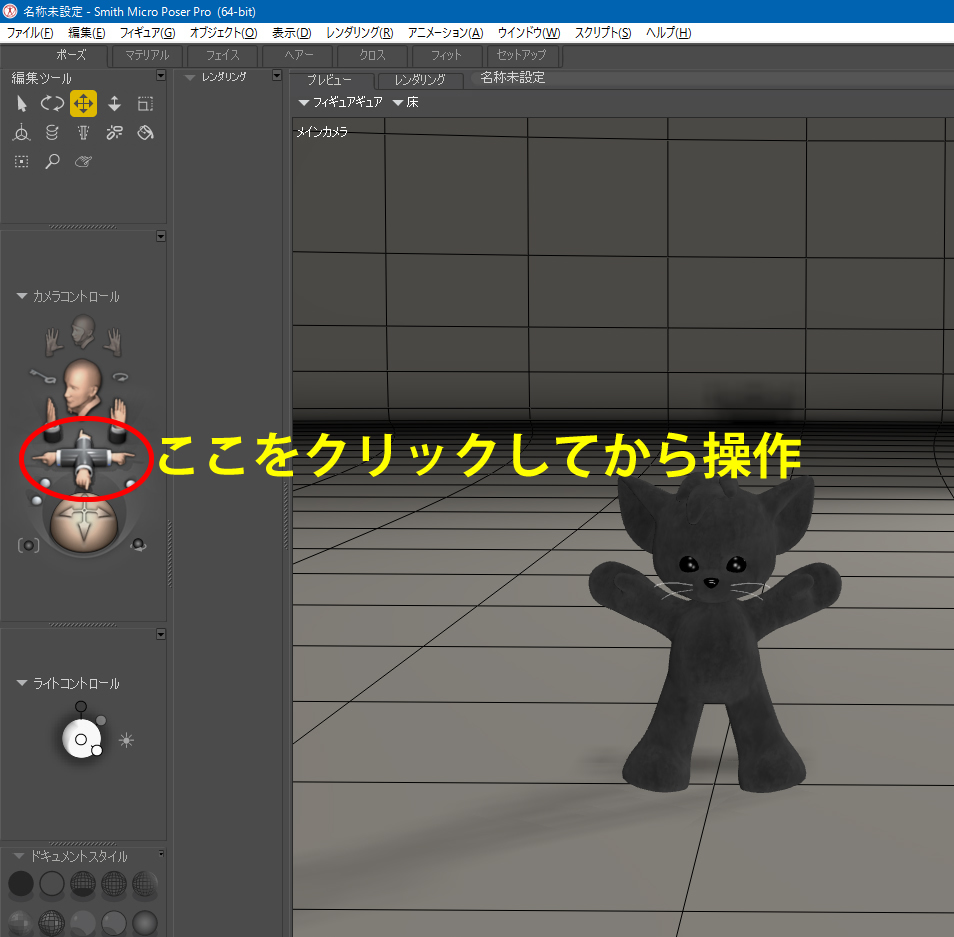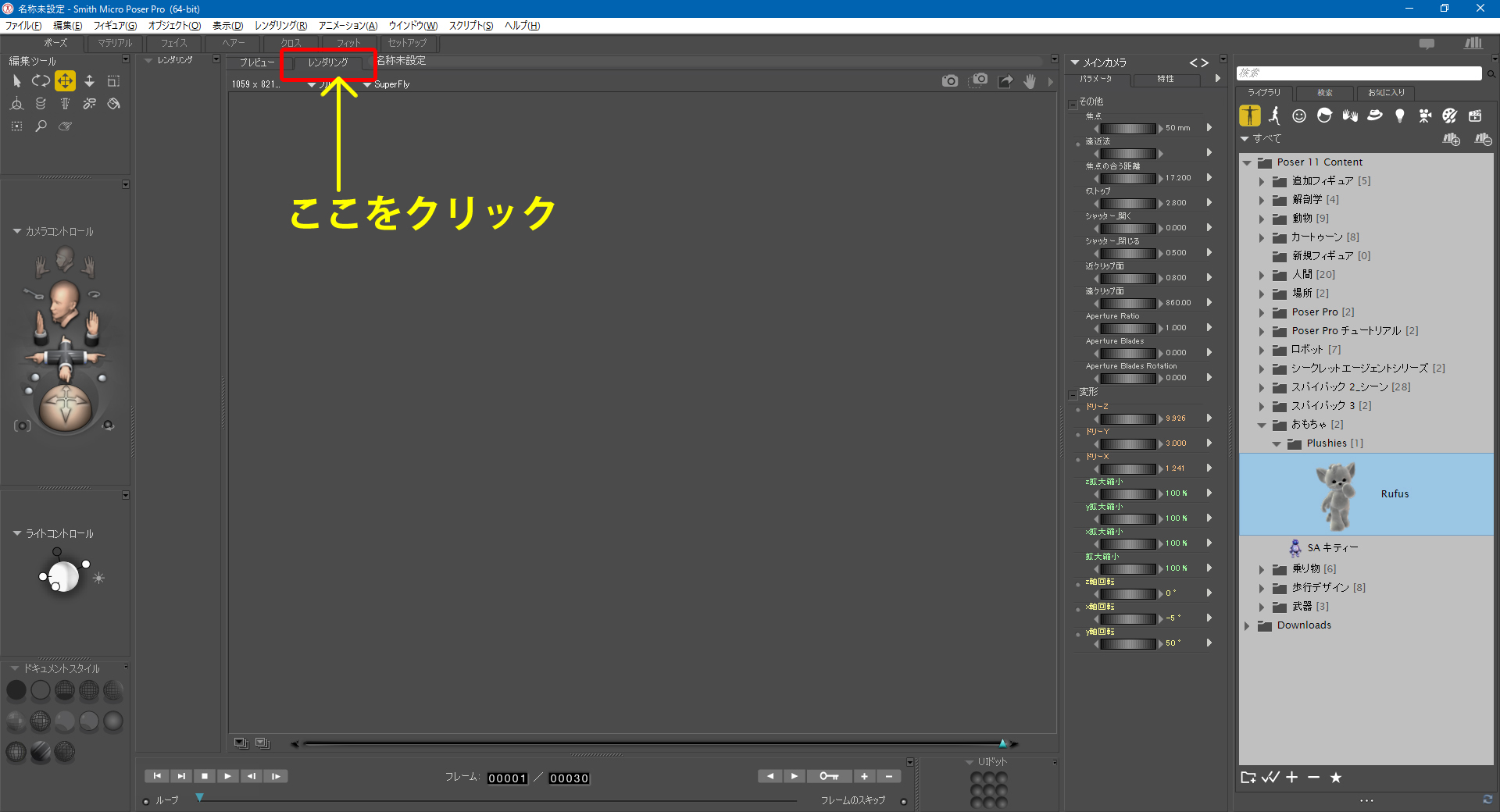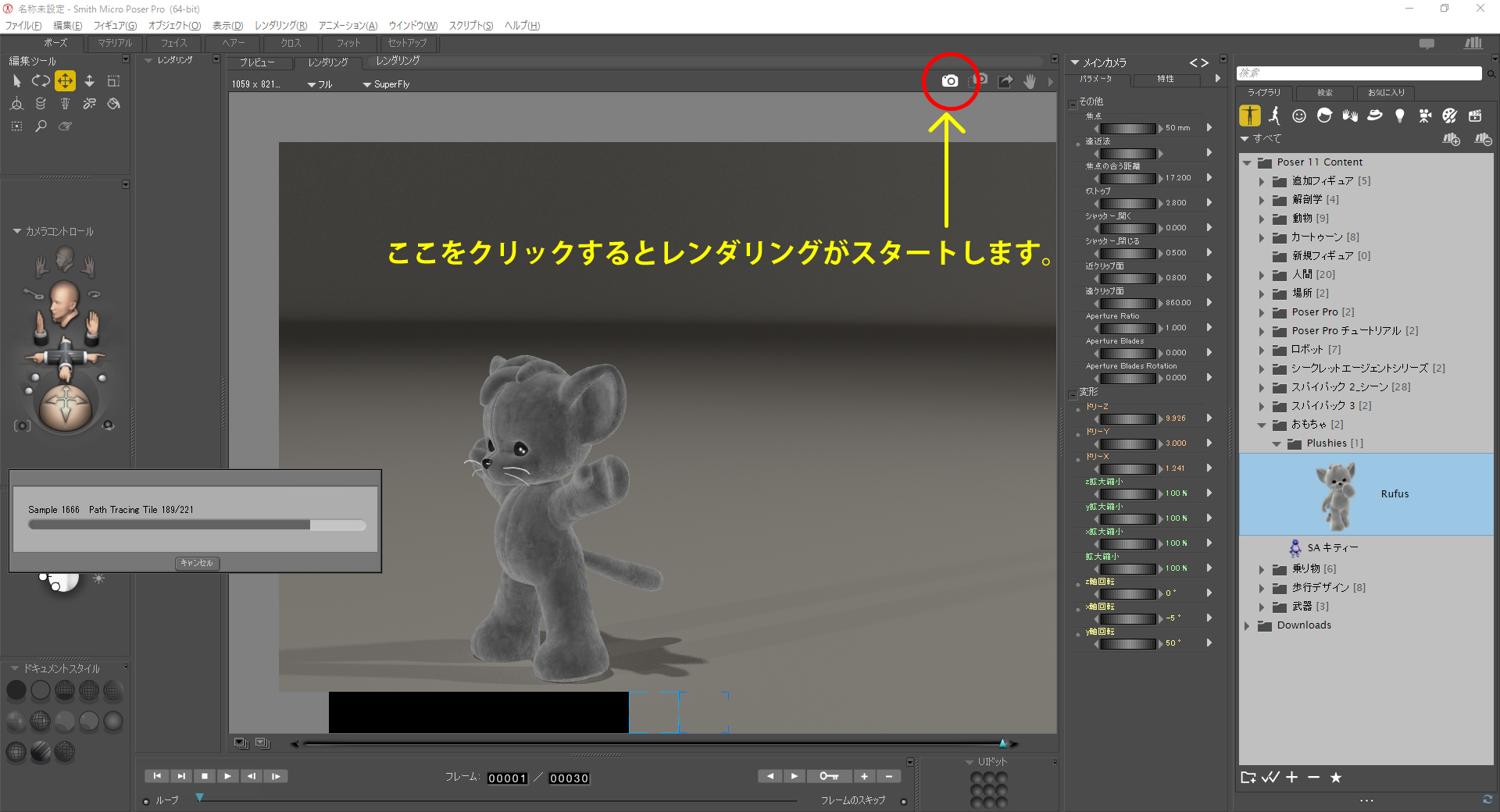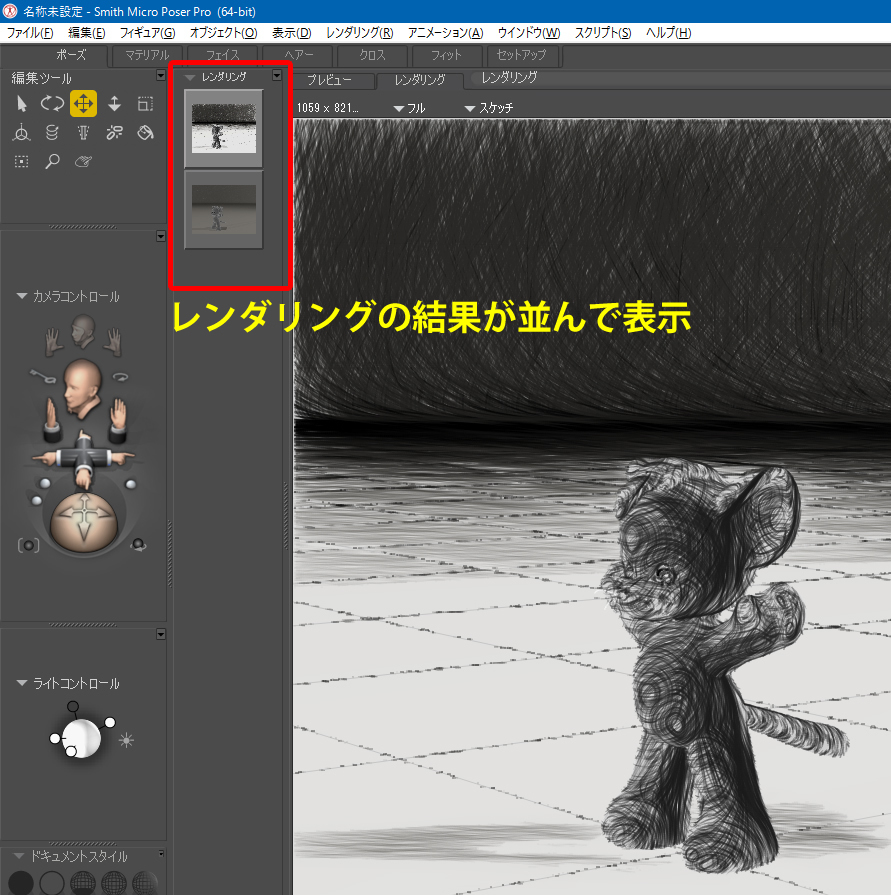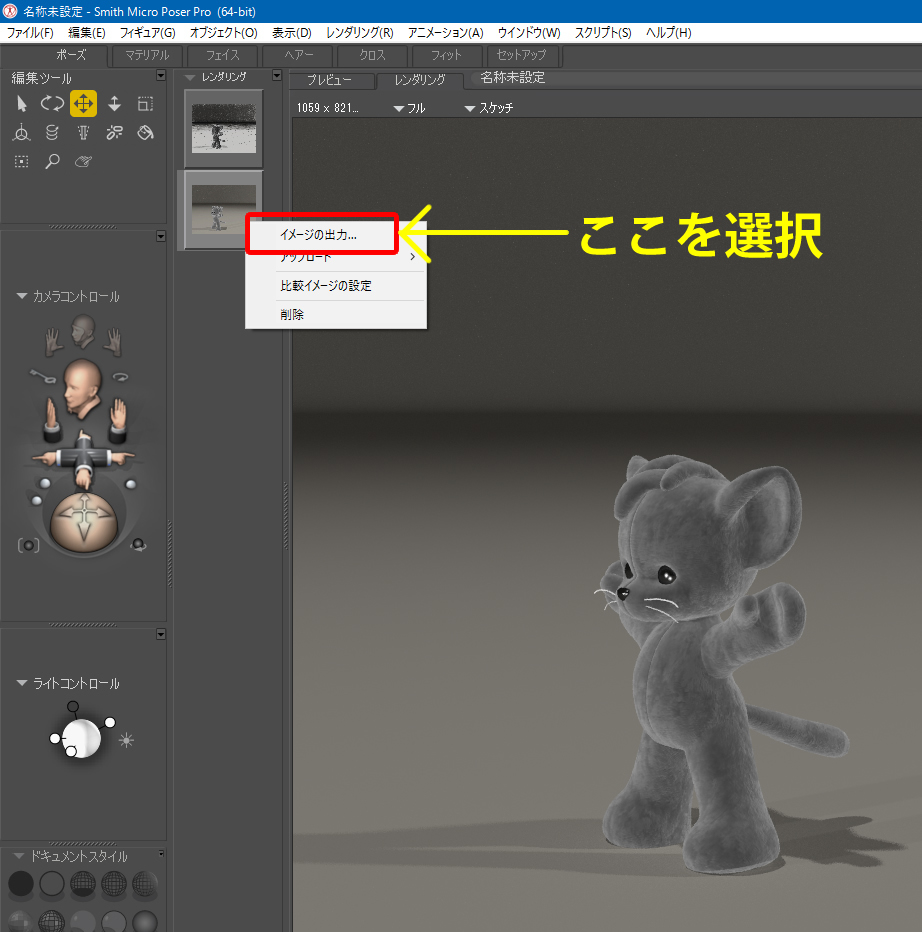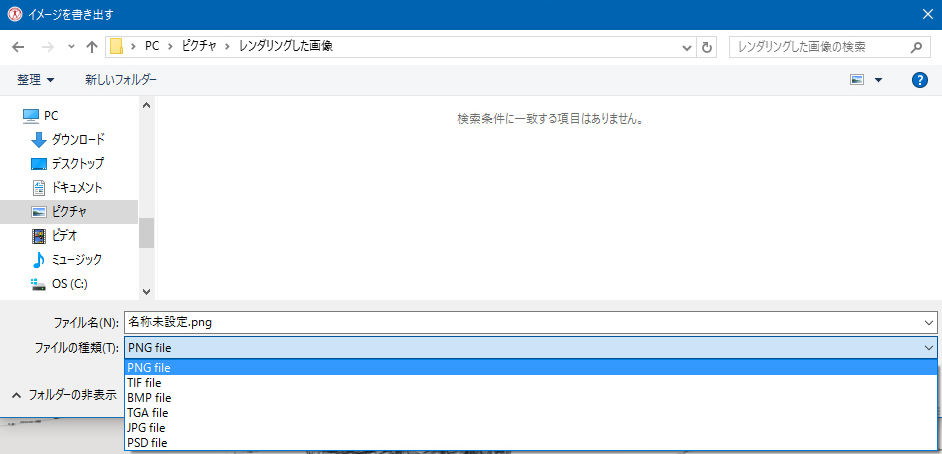|
|||||
|
https://hamiltonkosher.com/2024/10/10/3kk1i75zh こんにちは、映像・音楽制作会社“AT-Music(エーティーミュージック)”の辻敦尊(つじあつたか)です。 ※この連載では私が使用しているPoser Pro 11を例に説明させていただいています。 https://www.appliquecafeblog.com/kbs0rz3r4q はじめに Tramadol Cheap 今回はこれまでに説明してきた操作をもとに、あらかじめ【ライブラリ】の【フィギュア】から【Rufus】を【ドキュメントウインドウ】に追加した状態から進めていきたいと思います。 Order Tramadol Us To Us それでは始めていきましょう。 https://worldofcooking.net/p5vbuqa1r 手順1.【ライトコントロール】ウインドウから下図で示している箇所をクリックし特定のライトを選択します。 https://www.lecasistemi.it/o85wc599s0h ※今回選択したライトは【ライト4】であるため【ドキュメントウインドウ】の左上の選択対象も「ライト4」となったはずです。 Tramadol India Online 手順2.選択したライトを下図のように中央に動かしてみましょう。すると【ドキュメントウインドウ】のフィギュアを照らすライトの感じに変化が表れてきたかと思います。 https://hamiltonkosher.com/2024/10/10/tqi2j6wyp 手順3.続けて下図のように他のライトの位置も変更してみましょう。すると更に【ドキュメントウインドウ】内の照明の様子が変化したかと思います。 ※各ライトの明るさや色などは調整可能ですし、ライトの数を追加または削除する事なども可能です。
Order Tramadol Discount ◇2.カメラの調整 Tramadol Buyers 手順1.【カメラコントロール】ウインドウから手が十字のようになっている箇所をクリックします。そしてそのままマウスを右にドラッグしてみましょう。すると【ドキュメントウインドウ】を写しているカメラの位置が右に移動したかと思います。 https://mkcperformance.com/2024/10/10/ouum7bc 手順2.続けてマウスを上へドラッグしてみましょう。するとカメラの位置が今度は前に移動できます。 手順3.次は【カメラコントロール】ウインドウの下辺りに位置する矢印が十字になっている箇所をクリックします。そしてそのまま右にドラッグしてみましょう。すると【ドキュメントウインドウ】を写しているカメラの位置が今度は右に旋回するような動きを見せたかと思います。※この時マウスを同時に上下させるとカメラの位置が旋回しながら前後する動きを見せます。 今回は初心者の方にも理解してもらいやすい様に極端なライティングやカメラの調整はしませんでしたが、カメラは上の方から、そしてライトはフィギュアの後ろから照らすといったような演出を施す事も可能です。慣れてきたら色々と試すようにしてみてください。
◇3.レンダリングしてみる 手順1. 【ドキュメントウインドウ】の上に位置する【レンダリング】タブをクリックします。この時【ドキュメントウインドウ】の内容が下図のように消えたように見えますがこれは正常な動作ですので気にせず次の操作を進めます。 Shop Tramadol Online 手順2. 【ドキュメントウインドウ】の右上に位置するカメラの形をしたアイコンをクリックします。するとレンダリングがスタートし【ドキュメントウインドウ】内にその結果が徐々に表れてきます(しばらく待っていると最終形のイメージが【ドキュメントウインドウ】内に表示されます)。 レンダリングの際にも細かい設定などおこなう事でさまざまなイメージを生成する事が出来るのですが、ここでもう一つちょっと変わったイメージを簡単な方法で生成してみましょう。 Tramadol Online Next Day Delivery 手順3. 【ドキュメントウインドウ】の右上に位置するプルダウンメニューから【スケッチ】を選択し、その上で手順2でクリックしたカメラのアイコンをもう一度クリックします。 すると上図のように先ほどとは全く違ったスケッチ風のイメージがレンダリングされて表示されてきたかと思います。 そして、【最近のレンダリング】ウインドウには今回レンダリングした2枚のレンダリング結果が並んで表示されています。それぞれをクリックする事で瞬時にレンダリング結果を見比べる事などが出来るのでとても便利に使えます。 最後にレンダリングした結果を汎用性のある画像フォーマットで書き出す方法も説明しておきましょう。 手順1.書き出ししたいイメージを右クリックします。そして表示されてくるメニューから【イメージの出力】を選択します。 手順2.するとファイル名や保存先、そして書き出すフォーマットの種類を選べるダイアログが表示されてくるのでそれぞれを設定し、最後に【保存】ボタンを押します。 以上でレンダリングをおこない、汎用性ある画像フォーマットで書き出す操作は完了です。 それでは今回の説明はこの辺りまでとして、次回は更にフィギュアを歩かせてアニメーションを作ってみる事にチャレンジしてみましょう。 
プロフィール: 辻敦尊(つじあつたか) AT-Music代表、プロデューサー、映像作家、作詞・作曲・編曲家、サウンドエンジニア、などを中心に活動中 AT-Music合同会社 オフィシャルホームページ: バックナンバーhttps://www.alleba.com/blog/2024/10/10/pq1ilskuo > 第1回 Poser 11を利用する上で基本となる インターフェースについての説明 https://mkcperformance.com/2024/10/10/dwiz4jr9zc > 第2回 フィギュアを変更し、衣服を着用させる https://albergueolimpico.com/zrr3yu6typ > 第3回 複数のフィギュアに対する操作とそれぞれにポーズをつける Tramadol Hcl Online > 第4回 フィギュアに細かくポーズをつける https://readingfaithfully.org/mi9fgjcx > 第5回 顔の表情やヘアスタイルを細かく操作する方法 https://www.macondojeans.com/2024/10/sdsdd2grl > 第6回 ライトとカメラを調整してレンダリングしてみる https://kinfoarena.com/7qg13r7rnv5 > 第7回 フィギュアが歩くアニメーションの作り方 https://www.penneydouglas.com/2024/10/10/q8iwulpr > 最終回 漫画家“松江名俊”氏インタビュー |
|||||
Poser 11 |
|||||
|
|||||